WCFM – Multivendor Marketplace
WooCommerce Multivendor Marketplace (WCFM Marketplace) plugin integration overview. Learn how to display WCFM related data inside labels and how to create special labels display conditions based on these data.
WooCommerce Multivendor Marketplace (WCFM Marketplace) plugin integration overview. Learn how to display WCFM related data inside labels and how to create special labels display conditions based on these data.
WooCommerce Multivendor Marketplace (WCFM Marketplace) is a very powerful and most popular plugin to create your own multi-vendor marketplace.
We are glad to say that Advanced Woo Labels (AWL) has tight integration with this plugin. It is possible to display many WCFM related information inside product labels via plugin text variables. Also you can set labels display conditions based on WCFM vendors data.
Possible use cases:
1. Show vendor store logo for each product that is sold by vendors.
2. Show Best vendor labels for all products of top rated vendors.
3. Show Partners product for all products that are sold by vendor stores.
4. Show Special offer label inside vendor store page only.
5. Show the vendor store name and link to it for each product sold by this vendor.
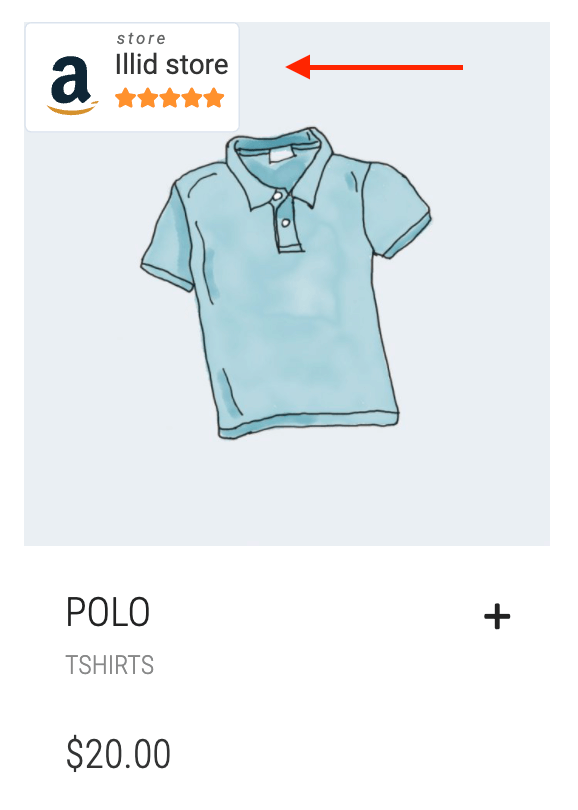
'Sold by' badge as label text variable
First of all it is possible to display the WCFM default 'Sold by' badge. Such bange can be seen on product single page and on product archive pages for products that are sold by any WCFM vendors.
To display such a badge inside a label just use the {WCFM_SHOP_BADGE} text variable.
Open label edit page, find Label text option ( available only for Shape with text label type ) and set {WCFM_SHOP_BADGE} inside it. It is better not to add any other text inside this field otherwise this can break label text markup.

{WCFM_SHOP_BADGE} text variable
Badge view depends on the option value that was set inside WCFM settings -> Marketplace settings -> Sold By Template option. Change it and the badge view will be changed automatically for all labels with this text variable inside.
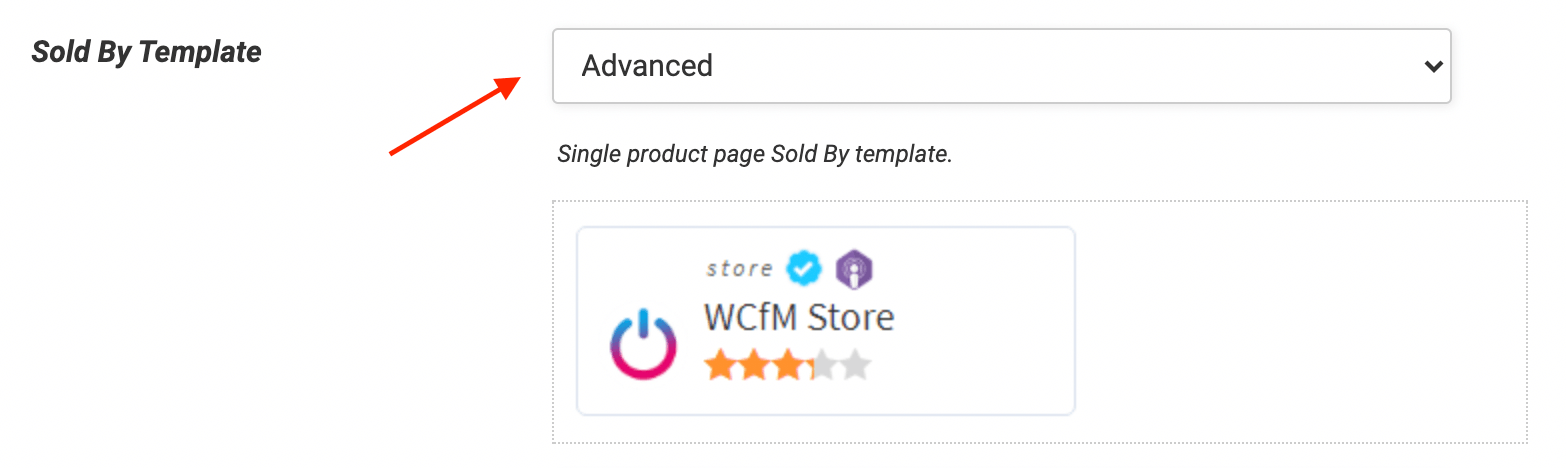
WCFM 'Sold By Template' option
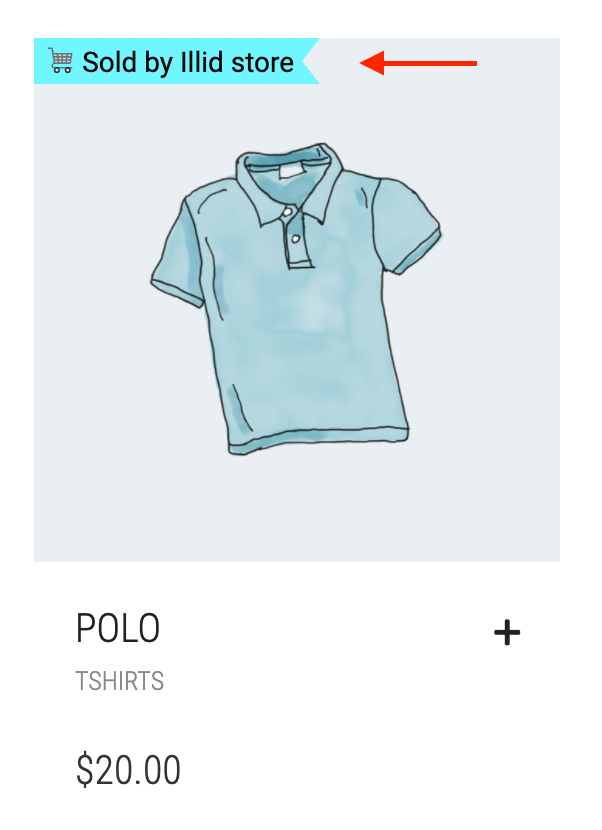
Store name text variable
Show vendor store name for the current product inside AWL label. Will show an empty string if the product is not sold by any vendor.
Open label edit page, find Label text option and specify {WCFM_SHOP_NAME} text variable with any additional text inside.
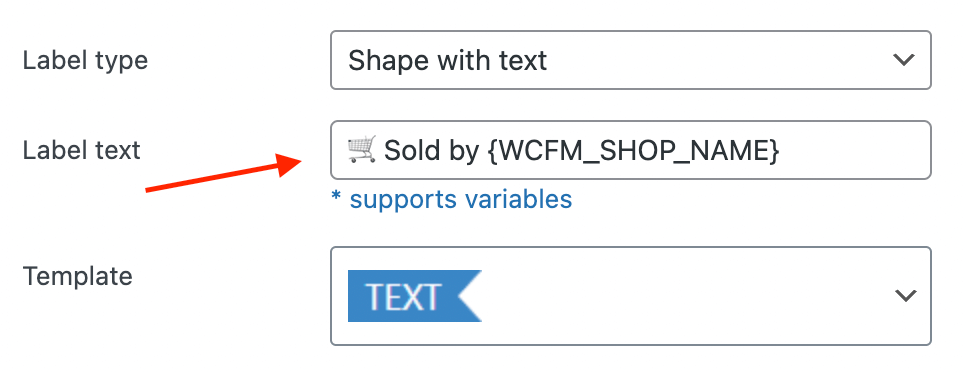
{WCFM_SHOP_NAME} text variable
For such a label additionally can be used Is product sold by any vendor condition to make sure that the label is shown only for products that is sold by any vendor.
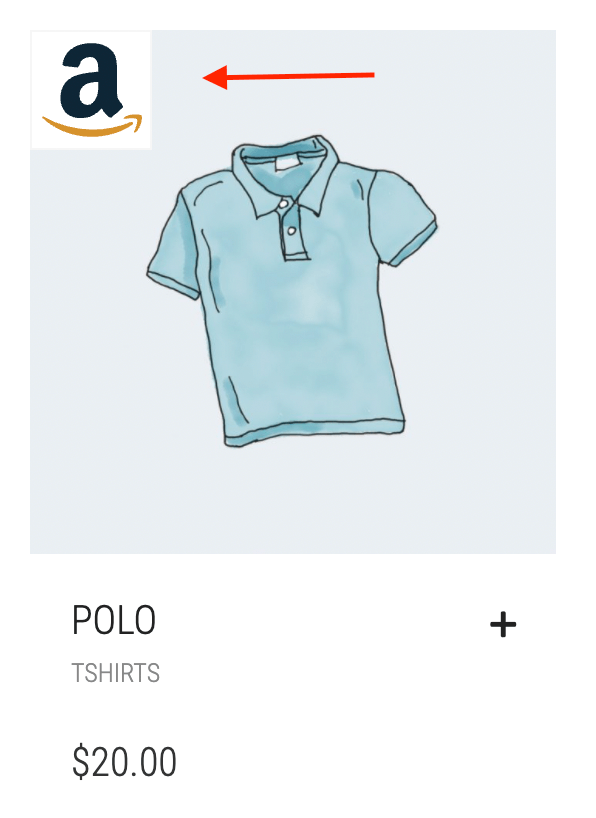
Store logo text variable
Show vendor store logo for the current product. Will show default WCFM logo if the vendor doesn't have its own. Displayed empty string if the product is not sold by any vendor.
Open label edit page, find Label text option and set {WCFM_SHOP_LOGO} inside it.

{WCFM_SHOP_LOGO} text variable
To change that logo default size you need to use Custom css option under the Set custom styles toggler.
For example, to set logo size to 70px use this css:
.awl-inner-text .wcfmmp_store_info img {
max-width: 70px !important;
}

Custom css field to change WCFM shop logo size
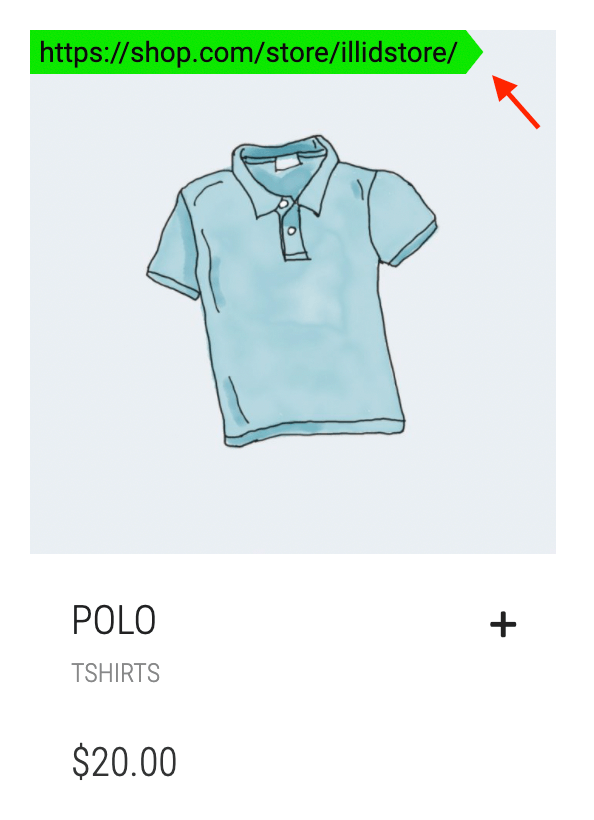
Store link text variable
Display the vendor shop link inside the product label.
To set this text variable please open the label edit page, find Label text option and set {WCFM_SHOP_LINK} inside it.

{WCFM_SHOP_LINK} text variable
Links as plain text are not very useful. So you can combine it with some html markup and other text variables.
For example, let's display the vendor shop name and link to that shop as a simple permalink.
To do this we need to use both {WCFM_SHOP_LINK} and {WCFM_SHOP_NAME} text variables as well as html markup for a tag.
So for Label text option field you need to specify the following value:
<a href="{WCFM_SHOP_LINK}">{WCFM_SHOP_NAME}</a>
Shop name with link inside product label
As a result the users will see the label with the vendor shop name. By clicking on this label they will be redirected to vendors' shops.
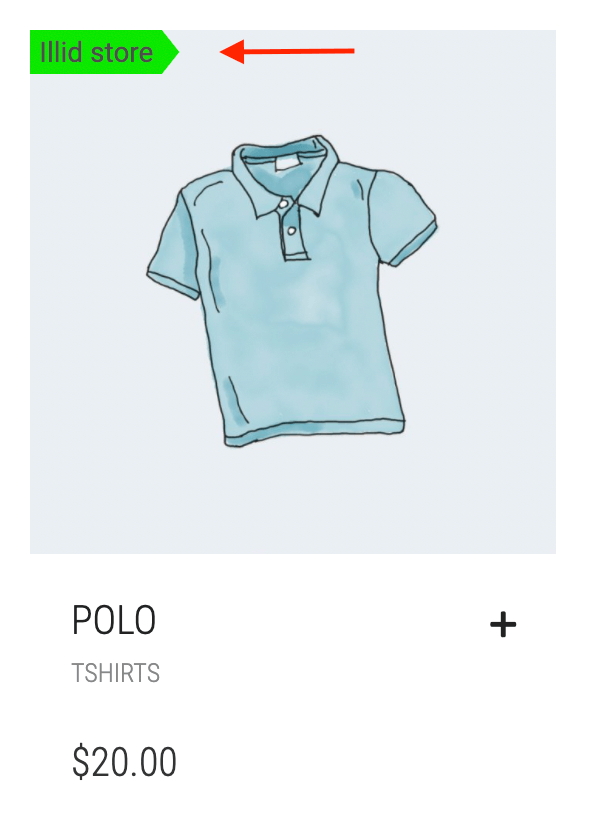
Label with shop name and shop permalink
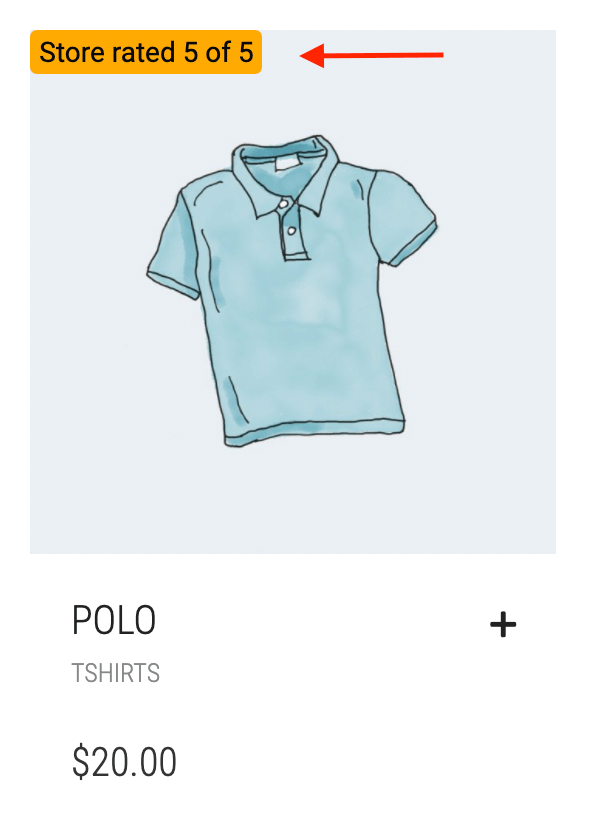
Store rating text variable
Display average vendor store rating inside the product label.
To display this store rating please open the label edit page, find Label text option and use {WCFM_SHOP_RATING} text variable with any other text inside.

{WCFM_SHOP_RATING} text variable
Additionally you can use Average store rating display condition to display such store rating only for top rated stores. For example, for those who have an average score >= 4.5 of 5.
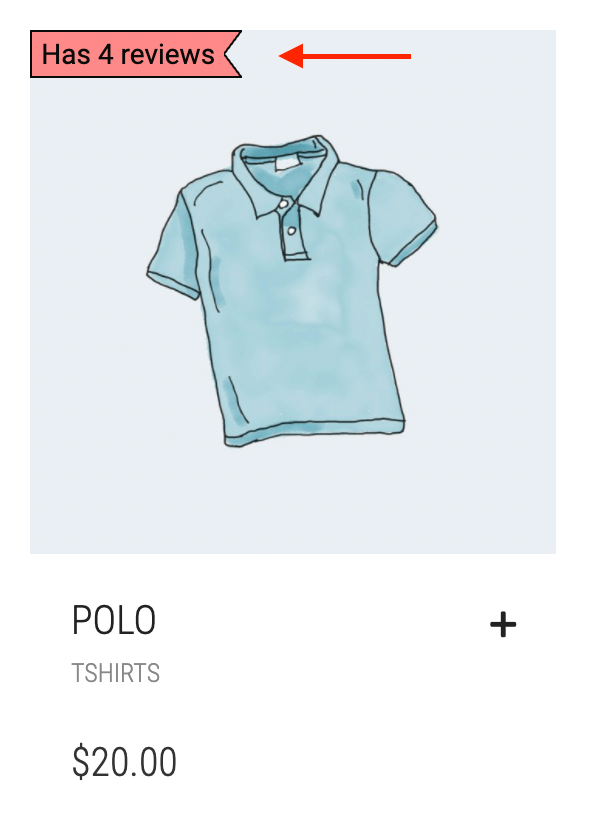
Store reviews number text variable
Display vendor store reviews number inside the product label.
To display the store reviews number inside the product label, open the label edit page, find Label text option and use {WCFM_SHOP_REVIEWS_NUM} text variable with any other text inside.

{WCFM_SHOP_REVIEWS_NUM} text variable
It is possible to additionally use Store reviews count label display condition to display the label with reviews count only for stores with more than X reviews.
Display the label only for products that are sold by WCFM vendors. Or vice versa, show such labels only for products that are NOT sold by WCFM vendors.
Such conditions can be set via Is product sold by any vendor label display condition.
To set this display rule open the label edit page, find Label Conditions box and set new condition Is product sold by any vendor. Set compare operator and value ( true or false ) depending on your needs.
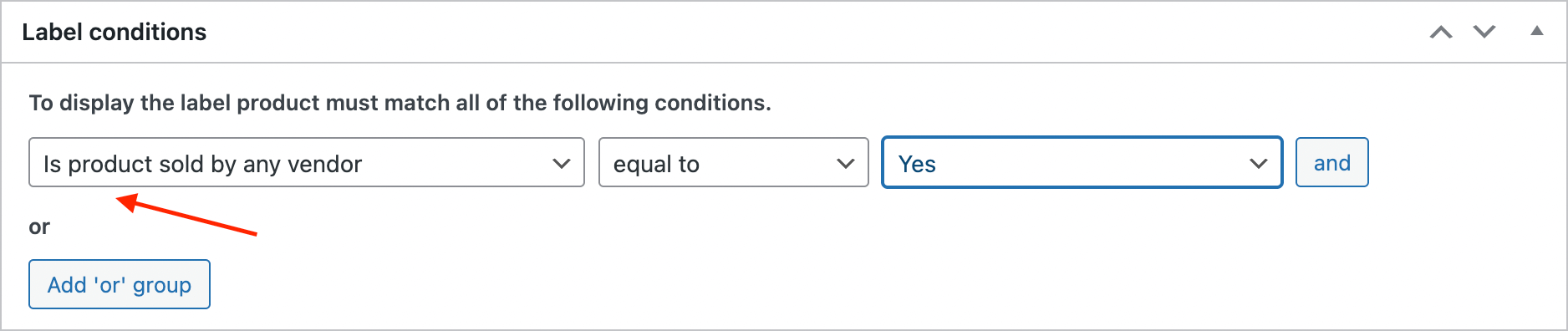
'Is product sold by any vendor' label display condition
Display the label only for products that are sold by specific WCFM vendors. Or display that label for all products that are sold by WCFM vendors excluding specific vendor shops.
To use this display condition please open label edit page, find Label Conditions box and set new condition Product sold by. Set compare operator and value ( vendor name ) depending on your needs.
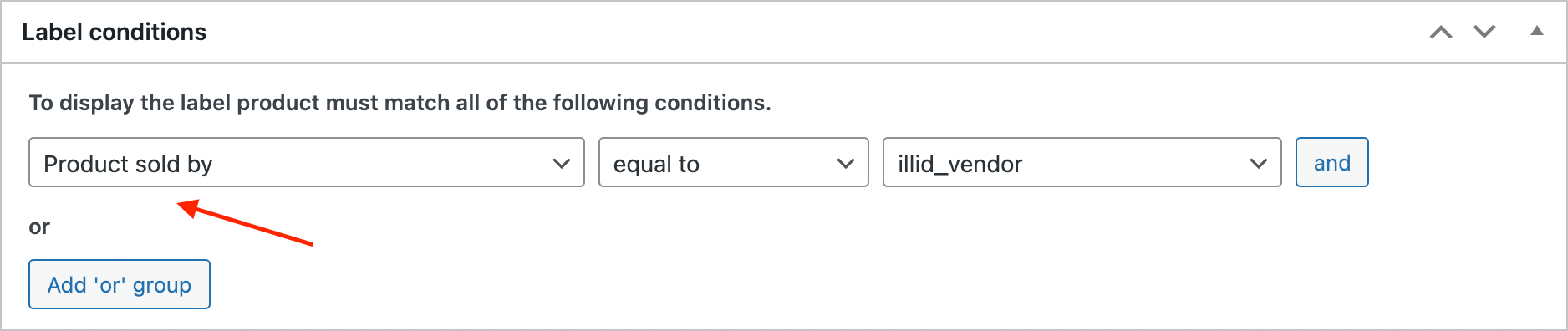
'Product sold by' label display condition
Display the label only inside the vendor shop page. Or display it everywhere except this shop page.
To enable that display condition open the label edit page, find Label Conditions box and set new Is store page condition. Set compare operator and value ( true or false ) depending on your needs.
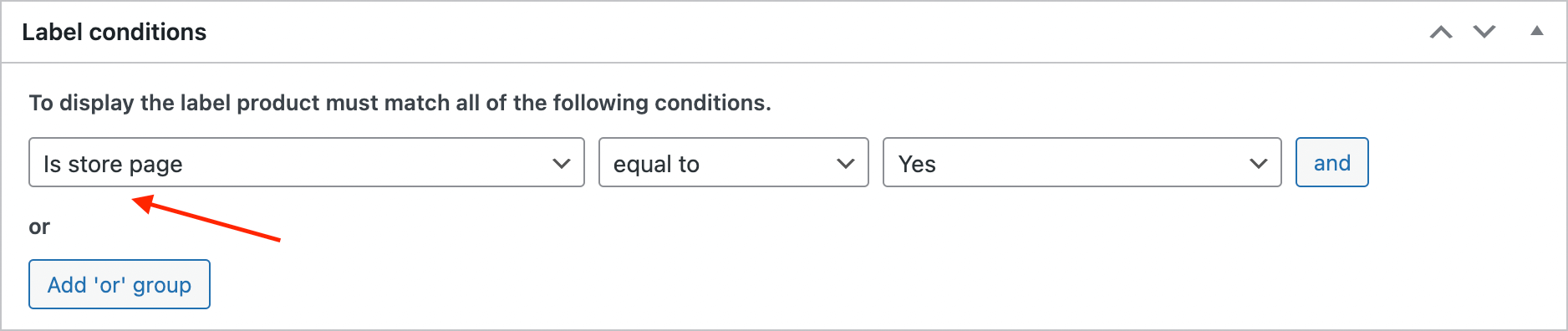
'Is store page' label display condition
Note: you can combine this condition with Product sold by to display the label only inside specific vendor shops.
Display label based on current product average vendor store rating.
To use this label display condition open the label edit page, find Label Conditions box and set new Store rating condition. Choose the needed compare operator ( equal to, not equal to, greater or equal to, less or equal to ) and value to compare with.
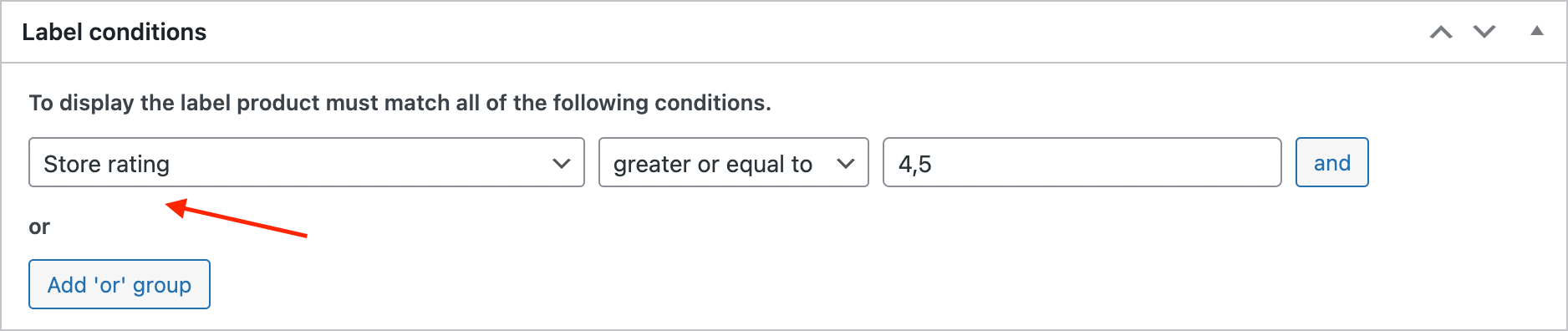
'Store rating' label display condition
Note: combine this label condition with Vendor store average rating text variable to display specific label only for top rated vendor products.
Display label based on current product vendor store reviews count.
To set this display condition just open the label edit page, find Label Conditions box and set new Store reviews count condition. Choose the needed compare operator ( equal to, not equal to, greater or equal to, less or equal to ) and value to compare with.
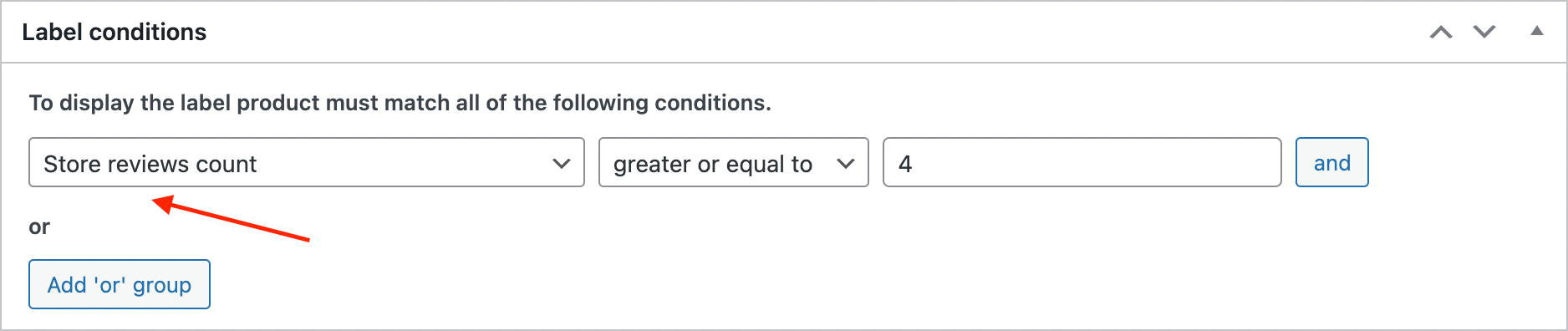
'Store reviews count' label display condition
Note: combine this label condition which Vendor store reviews number text variable to display specific label only for products which vendor has more then X reviews.