Perfect Brands for WooCommerce
Learn about integration with WooCommerce brands plugins and how to use most of it for your product labels.
Learn about integration with WooCommerce brands plugins and how to use most of it for your product labels.
Perfect Brands for WooCommerce plugin creates new Brands taxonomy and allows attaching it to any WooCommerce product. Additionally, brand terms have such fields like brand name, brand logo, brand banner that must help shop owners to make product brands more recognizable and attractive.
We are happy to say that Advanced Woo Labels has built-in integration with these brands' plugins that give you the option to get maximal impact from your brands and promote them across all your shop pages.
Below we will cover most common features and possible use cases.
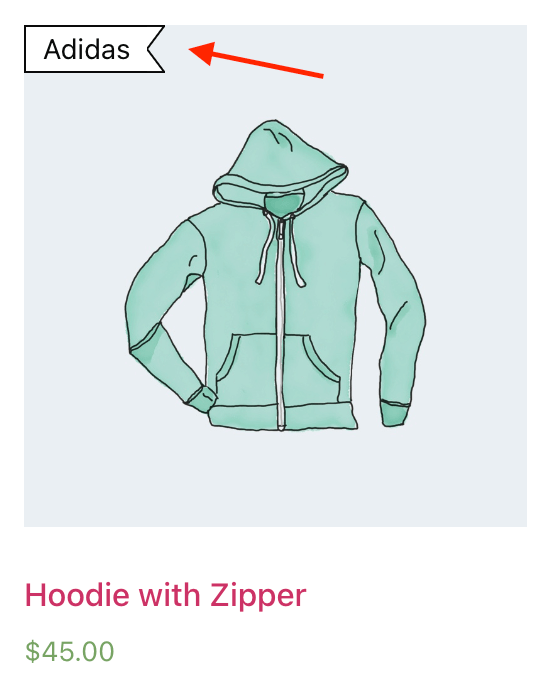
Brand name text variable
Show brand name for the current product inside the label. Will show an empty string if the product doesn't have any brand.
To display such a badge inside a label just use the {PBRANDS_NAME} text variable.
Steps to display this text variable:
1. Open label edit page of a label that needs to be changed.
2. Find Label text option ( available only for Shape with text label type ) and set {PBRANDS_NAME} inside it.

{PBRANDS_NAME} text variable
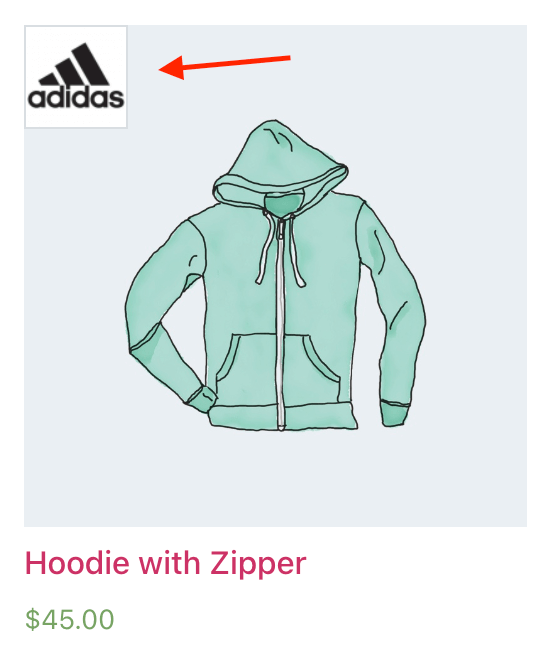
Brand logo text variable
Show brand logo for the current product inside label. Will show an empty string if the product doesn't have any brand.
To display such a badge inside a label just use the {PBRANDS_LOGO} text variable.
Steps to display this text variable:
1. Open label edit page of a label that needs to be changed.
2. Find Label text option ( available only for Shape with text label type ) and set {PBRANDS_LOGO} inside it.

{PBRANDS_LOGO} text variable

Brand banner text variable
Show brand banner for the current product inside label. Will show an empty string if the product doesn't have any brand.
To display such a badge inside a label just use the {PBRANDS_BANNER} text variable.
1. Open label edit page of a label that needs to be changed.
2. Find Label text option ( available only for Shape with text label type ) and set {PBRANDS_BANNER} inside it.

{PBRANDS_BANNER} text variable
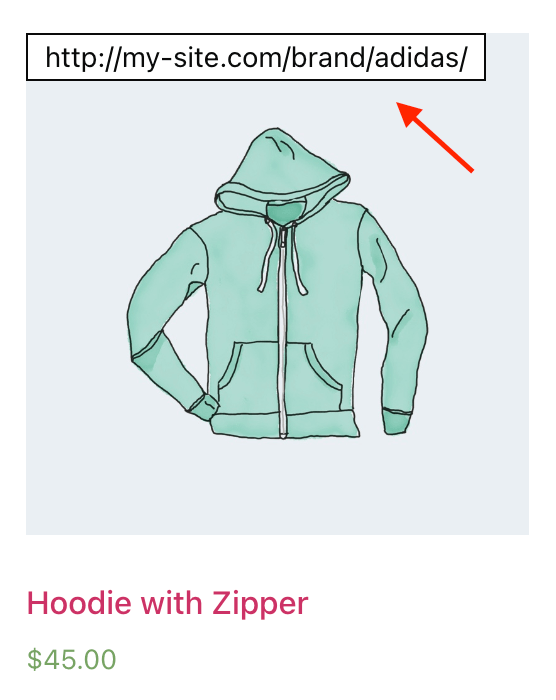
Brand link text variable
Show brand term link for the current product inside label. Will show an empty string if the product doesn't have any brand.
To display such a badge inside a label just use the {PBRANDS_LINK} text variable.
1. Open label edit page of a label that needs to be changed.
2. Find Label text option ( available only for Shape with text label type ) and set {PBRANDS_LINK} inside it.

{PBRANDS_LINK} text variable
Add link for label
By using {PBRANDS_LINK} text variable in the described way you just add it to the label as plain text. But it is more useful to add this text variable as a link for the label so the user can click on this label and open the corresponding brand archive page.
To add such label link please follow these simple steps:
1. Open label edit page of a label that needs to be changed.
2. Find Link metabox on the right sidebar and set {PBRANDS_LINK} value for its input field.
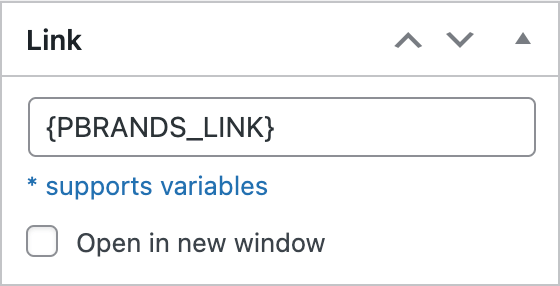
{PBRANDS_LINK} text variable for label link option
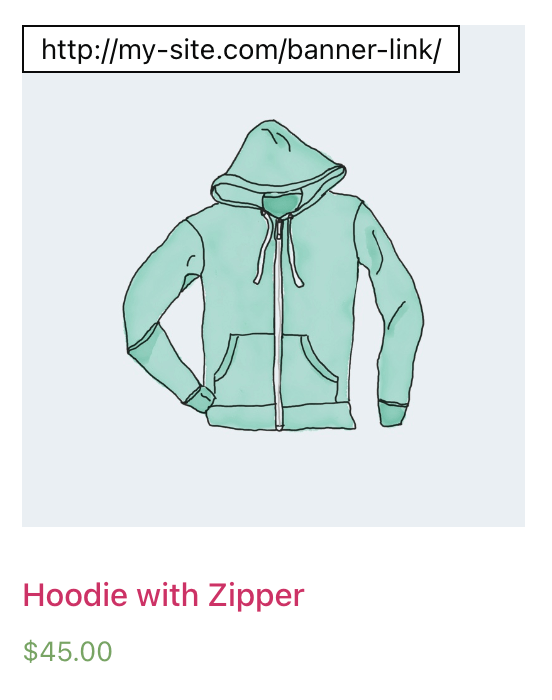
Brand banner link text variable
Show brand banner link for the current product inside label. Will show an empty string if the product doesn't have any brand or banner link is not set.
To display such a badge inside a label just use the {PBRANDS_BANNER_LINK} text variable.
1. Open label edit page of a label that needs to be changed.
2. Find Label text option ( available only for Shape with text label type ) and set {PBRANDS_BANNER_LINK} inside it.

{PBRANDS_BANNER_LINK} text variable
Add link for label
By using {PBRANDS_BANNER_LINK} text variable in the described way you just add it to the label as plain text. But it is more useful to add this text variable as link for label so users can click on this label and open corresponding brand banner link.
To add such label link please follow these simple steps:
1. Open label edit page of a label that needs to be changed.
2. Find Link metabox on the right sidebar and set {PBRANDS_BANNER_LINK} value for its input field.
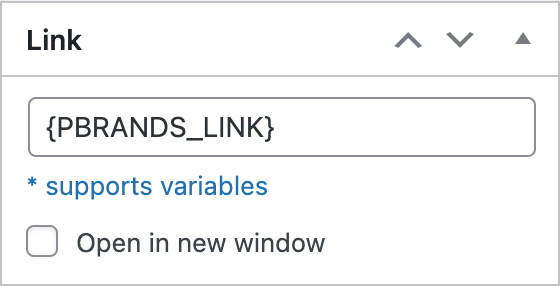
{PBRANDS_BANNER_LINK} text variable for label link option
Display the label only for products that have any brand taxonomy.
Such conditions can be set via Product taxonomy label display condition.
Steps to set this label display condition:
1. Open the label edit page and find Label Conditions box.
2. Set a new condition - Product taxonomy. Choose Brands as the second parameter. Also set compare operator ( equal to, not equal to ) and Any as value.
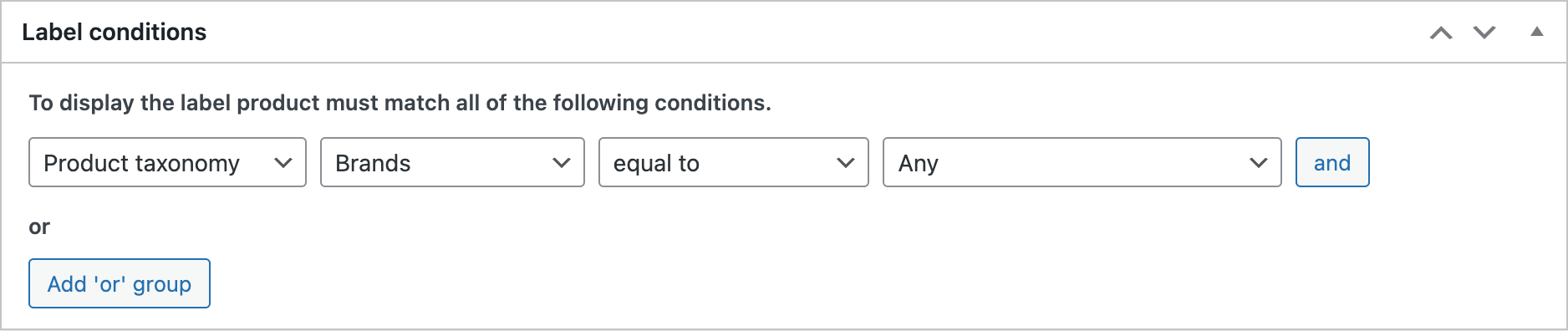
'Product taxonomy' label display condition
Display the label only for products that have a specific brand. Or, in other way, show the label only for products that don't have that specific brand.
Such conditions can be set via Product taxonomy label display condition.
Steps to set this label display condition:
1. Open the label edit page and find Label Conditions box.
2. Set a new condition - Product taxonomy. Choose Brands as the second parameter. Also set a compare operator ( equal to, not equal to ) and choose needed brand name.
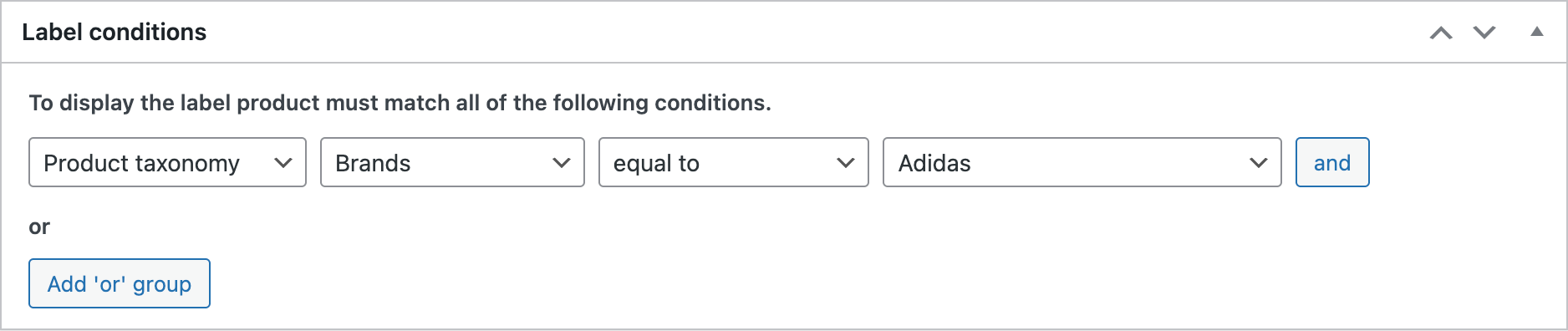
'Product taxonomy' label display condition